Manual de RECORA (REgistro de COntroles RAdio)

02. Cómo registrar controles radio.
En la pantalla inicial de la aplicación, seleccione “Formularios” en el menú de la izquierda y a continuación haga doble-click en el icono “REMER – Registro Automatizado de Controles Radio”.
Se cargará el interfaz gráfico de captación de datos (figura 2):

Figura 2. Formulario de captación de datos.
El primer paso para registrar el Control Radio es rellenar los datos de la Estación de Control o Estación Directora que va a realizar el Control:
- Estación: seleccione de la lista el indicativo que pasa el Control Radio.
- Provincia: seleccione de la lista la provincia donde se realiza el Control.
- Canal de trabajo: seleccione de la lista el canal de trabajo utilizado.
En el ejemplo de la figura 3, la Estación “Base” va a pasar un Control Radio en la provincia “28 – Madrid” a través del canal “VHF R-3”.
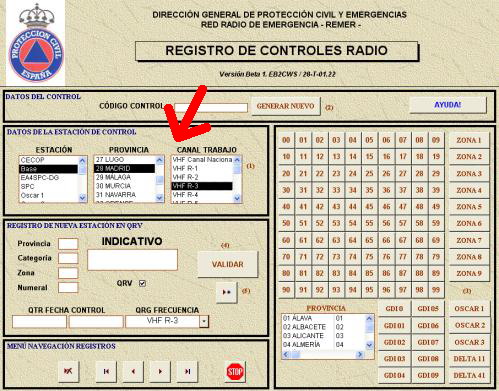
Figura 3. Datos de la Estación de Control.
A continuación, es necesario generar un código que identifique de forma unívoca al Control que se va a realizar. Para ello, pulse el botón “GENERAR NUEVO” en la zona “DATOS DEL CONTROL”. La aplicación genera automáticamente el código con el siguiente formato:
<provincia>-<fecha>-<hora_inicio>
En el ejemplo de la figura 4, el código es 28-20050610-1533, que quiere decir: provincia 28, fecha 10 de junio de 2005, hora de inicio 15.33.

Figura 4. Datos de la Estación de Control.
En estas condiciones, el Control Radio se considera iniciado y se puede comenzar con el registro de las estaciones que están QRV. No pulse el botón “GENERAR NUEVO” a no ser que se vaya a iniciar un Control radio nuevo.
Para registrar una nueva estación que contesta al Control, utilice el teclado de la derecha (figura 5). El orden de introducción de los datos es el siguiente:
- Seleccione la Provincia a la que pertenece el indicativo que contesta.
- Si se trata de un Coordinador Provincial o de la UPC (Oscar 1, Oscar 2, Oscar 3, Delta 11, Delta 41), pulse el botón correspondiente del teclado.
- Si se trata de cualquier otro indicativo, seleccione la Zona o el GDI al que pertenece, usando los botones correspondientes. Siga con el punto 4.
- Introduzca el Numeral del indicativo.
Por ejemplo, supongamos que el indicativo 28-T-01.22 contesta al Control radio. La forma de registrarlo sería:
- Se trata de un indicativo de Madrid, así que seleccionaremos 28-Madrid en el cuadro “Provincia”.
- Como no se trata de un Coordinador, no tenemos un botón dedicado..
- Pertenece al GDI 01, luego pulsaremos el botón “GDI 01”.
- Es el numeral 22 dentro del GDI 01, así que para finalizar pulsaremos el botón “22”.

Figura 5. Introducción de un indicativo escuchado.
Como puede observarse, al seguir estos pasos van rellenándose automáticamente las casillas correspondientes del apartado “REGISTRO DE NUEVA ESTACIÓN EN QRV”.
El siguiente paso es confirmar que los datos son correctos. Para ello, pulse el botón “VALIDAR” (figura 6). Observe cómo se rellenan automáticamente las casillas correspondientes a la fecha y hora en que la estación se ha escuchado, así como el canal.

Figura 6. Validación de datos.
Siguiendo el ejemplo desde el principio, acabamos de registrar que la estación de control “Base”, de la provincia de Madrid, que está realizando un control de escucha con código 28-20050610-1533 a través del canal R-3, acaba de escuchar al indicativo 28T0122, con fecha 10/06/2005 a las 15:52 horas.
El único paso restante es GRABAR EL REGISTRO, para lo que deberá utilizar el botón que se indica en la figura 7. A continuación, podrá seguir registrando indicativos escuchados en ese Control, o bien generar un Control nuevo.

Figura 7. Grabación del registro.
Finalmente, indicar que se puede navegar a través de los registros usando el “MENÚ NAVEGACIÓN REGISTROS” de la parte inferior (figura 8).
El formulario ofrece una pequeña ayuda en línea si se pulsa el botón “AYUDA!” de la parte superior derecha.
Para salir del formulario una vez finalizado el Control radio, pulsar el botón “STOP” en la zona “MENÚ NAVEGACIÓN REGISTROS”.

Figura 8. Grabación del registro.
Ismael Pellejero - EA4FSI |





